Bitwarden Authenticator (TOTPs)
Der Bitwarden Authenticator ist eine alternative Lösung zu dedizierten Authentifizierungs-Apps wie Authy, mit der Sie Ihre Identität für Websites und Apps überprüfen können, die eine zweistufige Anmeldung verwenden. Der Bitwarden Authenticator generiert mit SHA-1 sechsstellige zeitbasierte Einmalpasswörter (TOTPs) und dreht diese alle 30 Sekunden.
note
Die Speicherung des Authenticator-Schlüssels (TOTP) ist für alle Konten verfügbar. Die Erzeugung von TOTP-Codes erfordert ein Premium-Abo oder die Mitgliedschaft in einer kostenpflichtigen Organisation (Familien, Teams oder Enterprise).
Wenn Sie neu in der Verwendung von TOTPs für die zweistufige Anmeldung sind, lesen Sie die Feldanleitung zur zweistufigen Anmeldung für weitere Informationen.
TOTP-Codes generieren
Jede Website, die TOTPs oder Zwei-Faktor-Authentifizierung (2FA) mit einem Authentifikator unterstützt, verarbeitet die Konfiguration anders. Starten Sie die Einrichtung von jeder einzelnen Website oder Dienstleistung, auf die Sie zugreifen (z. B. google.com und github.com).
In Bitwarden können Sie TOTPs mit zwei Methoden generieren:
Von einer Bitwarden Mobile App oder Browser-Erweiterung durch Scannen eines QR-Codes
Aus jeder Bitwarden-App durch manuelle Eingabe eines Geheimnisses
Einen QR-Code scannen
Führen Sie die folgenden Schritte aus, um den Bitwarden-Authentifikator über die App Ihrer Wahl einzurichten:
Bearbeiten Sie das Tresorelement, für das Sie TOTPs generieren möchten.
Tippen Sie auf die Schaltfläche TOTP einrichten .
Scannen Sie den QR-Code und tippen Sie auf Speichern, um mit der Generierung von TOTPs zu beginnen.
Nach der Einrichtung generiert Bitwarden Authenticator kontinuierlich sechsstellige TOTPs, die alle 30 Sekunden gedreht werden, was Sie als sekundären Schritt für die zweistufige Anmeldung bei verbundenen Websites oder Apps verwenden können. Sie können den TOTP-Seed jederzeit über das Symbol auf dem Bildschirm Element bearbeiten aktualisieren.
Geben Sie ein Geheimnis manuell ein
Führen Sie die folgenden Schritte aus, um manuell einen geheimen Schlüssel aus der iOS- oder Android-App einzugeben:
Bearbeiten Sie das Tresorelement, für das Sie TOTPs generieren möchten.
Tippen Sie auf die Schaltfläche TOTP einrichten .
Tippen Sie unten auf dem Bildschirm auf den Link Code manuell eingeben.
Fügen Sie den geheimen Schlüssel in das Feld Authentifizierungsschlüssel ein und tippen Sie auf TOTP hinzufügen.
Nach der Einrichtung generiert Bitwarden Authenticator kontinuierlich sechsstellige TOTPs, die alle 30 Sekunden gedreht werden, was Sie als sekundären Schritt für die zweistufige Anmeldung bei verbundenen Websites oder Apps verwenden können. Sie können den TOTP-Seed jederzeit über das Symbol auf dem Bildschirm Element bearbeiten bearbeiten bearbeiten.
Generierte Codes verwenden
tip
TOTPs basieren auf einer zeitbasierten Codegenerierung. Wenn Ihr Gerät im Vergleich zum Server eine falsche Zeit hat, erzeugt es Codes, die nicht funktionieren. Wenn Sie Probleme mit Ihren TOTP-Codes haben, stellen Sie die Zeit und Zeitzone Ihres Geräts auf automatisch.
Die Bitwarden-Browsererweiterungen füllen Ihren TOTP-Code automatisch aus, es sei denn, die Option zum automatischen Ausfüllen beim Laden der Seite ist aktiv. In diesem Fall kopiert die Browser-Erweiterung auch den TOTP-Code in Ihre Zwischenablage, um ihn einfach in das Formular einzufügen. Mobile Anwendungen kopieren den TOTP-Code erst nach dem automatischen Ausfüllen automatisch in die Zwischenablage Ihres Geräts.
Bei Browsererweiterungen können Sie den TOTP-Code auch aus dem Kontextmenü kopieren:
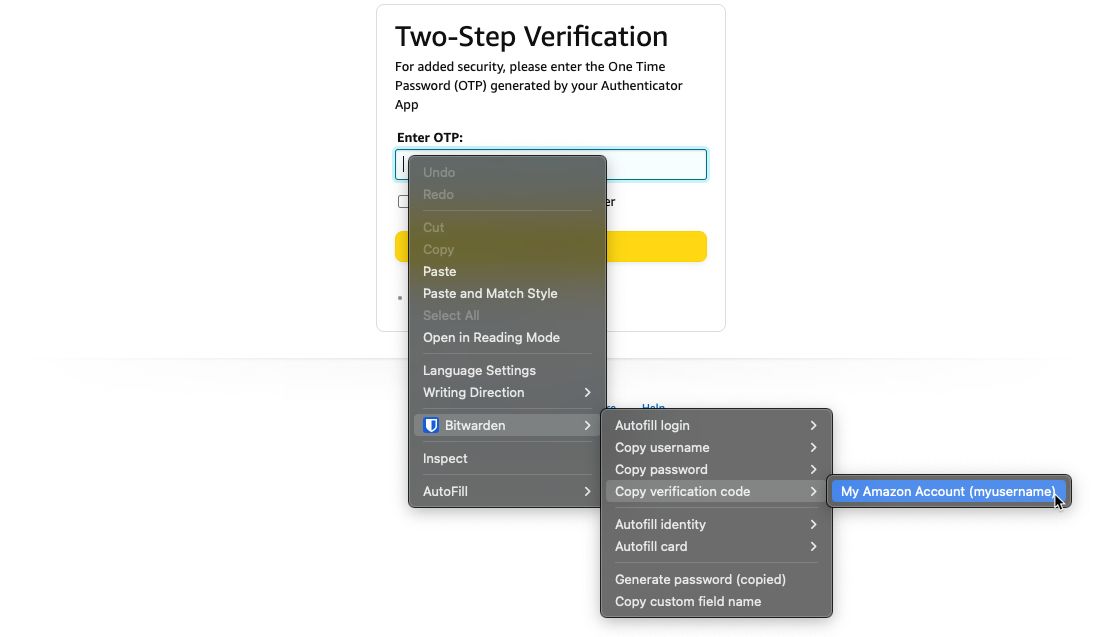
tip
Das automatische Kopieren von TOTP kann mit den Einstellungen → Optionen → Kopieren von TOTP automatisch deaktiviert werden, die standardmäßig aktiviert sind. Verwenden Sie zusätzlich die nahegelegene Option Zwischenablage löschen, um ein Intervall festzulegen, mit dem kopierte Werte gelöscht werden sollen.
Anzeigen von TOTP-Codes
Alle Bitwarden-Apps zeigen Ihren rotierenden TOTP-Code im Tresorobjekt an, der wie ein Benutzername oder ein Passwort kopiert und eingefügt werden kann:
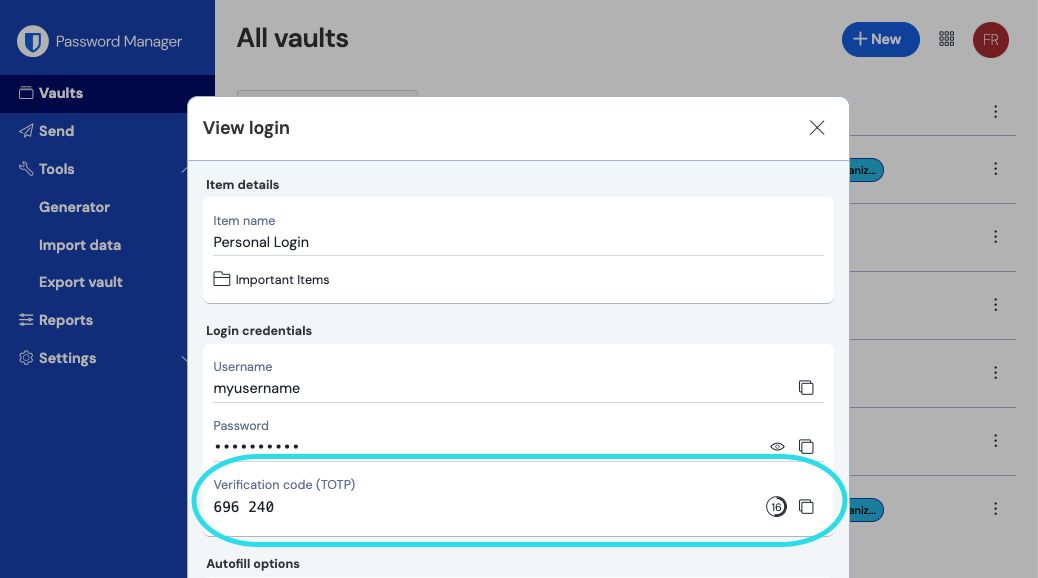
Mobile Apps verfügen auch über einen speziellen Bildschirm für Verifizierungscodes, in dem aktive TOTPs zum schnellen Kopieren aufgelistet sind:

Fehlerbehebung
TOTP-Codes werden basierend auf der Systemuhr Ihres Geräts generiert. Wenn Ihre generierten Codes nicht funktionieren, liegt der wahrscheinlichste Grund darin, dass Ihre Geräteuhr vom Bitwarden-Server aus dem Takt geraten ist. So synchronisieren Sie die Uhr auf Ihrem Gerät erneut:
Navigieren Sie zu Start → Einstellungen → Uhrzeit & Sprache → Datum & Uhrzeit und schalten Sie die Option Uhrzeit automatisch einstellen aus und wieder ein.
Wenn dies nicht funktioniert, verwenden Sie die folgenden PowerShell-Befehle, um Ihre Zeitzone festzulegen. Achten Sie darauf, den Zeitzonennamen durch den richtigen aus dieser Liste zu ersetzen, und starten Sie Ihren Computer neu:
Plain TextSet-TimeZone -Id "Central Standard Time"
Plain TextRestart-Computer
Unterstützung für weitere Parameter
Standardmäßig generiert Bitwarden mit SHA-1 sechsstellige TOTPs und dreht sie alle 30 Sekunden. Einige Websites oder Dienste erwarten jedoch andere Parameter. Die Parameter können in Bitwarden angepasst werden, indem Sie den otpauth://totp/URI für Ihren Tresorartikel manuell bearbeiten.
Parameter | Beschreibung | Werte | Beispielabfrage |
|---|---|---|---|
Algorithmus | Kryptographischer Algorithmus zur Erzeugung von TOTPs. | -sha1 |
|
Ziffern | Anzahl der Ziffern im generierten TOTP. | 1-10 |
|
Zeitraum | Anzahl der Sekunden, mit denen das TOTP gedreht werden soll. | Muss > 0 sein |
|
Zum Beispiel:
Bashotpauth://totp/Test:me?secret=JBSWY3DPEHPK3PXP&algorithm=sha256&digits=8&period=60
Hier erfahren Sie mehr über die Verwendung von otpauth:// URIs.
Bitwarden Authenticator unter iOS
iOS-Benutzer mit iOS 16+ können Bitwarden auch als Standardanwendung zum Speichern von Verifizierungscodes beim Scannen von Codes direkt aus der Kamera-App festlegen. So richten Sie dies ein:
Öffnen Sie die iOS-Einstellungs-App auf Ihrem Gerät.
Tippe auf Passwörter.
Tippen Sie auf Passwortoptionen.
Wählen Sie in der Liste Verifizierungscodes mit: einrichten die Option Bitwarden aus.
Nach der Aktivierung haben QR-Codes in der Kamera-App eine Schaltfläche In Bitwarden öffnen. Wenn du darauf tippst, kannst du wählen, ob du den Authentifizierungsschlüssel zu einem neuen oder bestehenden Tresorobjekt hinzufügst. Sobald das Element erstellt oder bearbeitet wurde, stellen Sie sicher, dass Sie vor dem Schließen speichern.
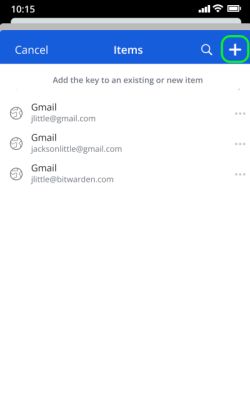
Wenn Sie sich unter iOS automatisch anmelden, wird der TOTP-Code automatisch in Ihre Zwischenablage kopiert. Geben Sie Ihren TOTP-Code in das Feld Authentifizierungscode ein, um die Anmeldung abzuschließen.
Azure und Office 365
Standardmäßig erwarten Microsoft Azure- und Office 365-Konten die Verwendung von Microsoft Authenticator für TOTPs. Wenn Sie Bitwarden Authenticator verwenden möchten, um TOTPs für Ihre Microsoft Azure- oder Office 365-Konten zu generieren, müssen Sie die folgenden Schritte ausführen:
Navigieren Sie in Microsoft zur Seite mit den Kontoeinstellungen. Je nachdem, ob es sich um ein persönliches oder geschäftliches Konto handelt, kann es sich um
account.microsoft.comoder myaccount.microsoft.comhandeln.Je nachdem, ob es sich um ein persönliches oder geschäftliches Konto handelt, öffne dein Sicherheits-Dashboard oder wähle Sicherheitsinformationen aus. Wenn du das Sicherheits-Dashboard durchläufst, musst du auf diesem Bildschirm auch die Bestätigung in zwei Schritten auswählen.

2FA einschalten Wähle entweder die Schaltfläche Zweistufige Verifizierung Aktivieren oder die Schaltfläche Anmeldemethode hinzufügen aus und wähle im Dropdown-Menü die Authenticator-App aus.
Während des Einrichtungsvorgangs wird ein Dropdown-Menü für die Verifizierungsmethode angezeigt. Wählen Sie Authenticator App oder An App.
Fahren Sie fort, bis Sie einen blauen Hyperlink "andere Authentifizierungs-App" sehen. Wählen Sie den Hyperlink aus, wenn Sie ihn sehen.
Fahren Sie fort, bis Sie einen QR-Code sehen. An diesem Punkt können Sie die normalen Anweisungen hier befolgen.
Steam TOTPs
Der Bitwarden Authenticator (TOTP) kann als alternatives Mittel zur TOTP-Generierung für Steam mit einem Steam://-Präfix gefolgt von Ihrem geheimen Schlüssel verwendet werden:
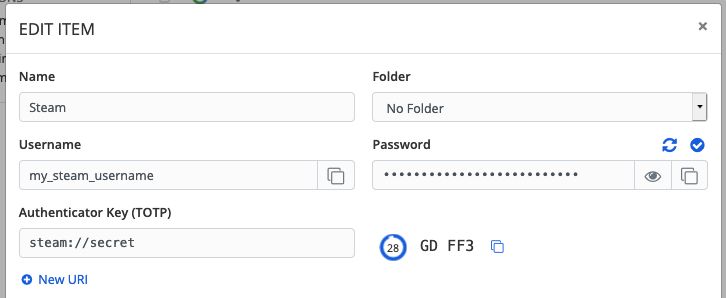
Generated Steam://TOTPs sind standardmäßig alphanumerisch und fünfstellig, im Gegensatz zu herkömmlichen sechsstelligen numerischen TOTPs.
warning
Um diese Funktion zu nutzen, müssen Sie den geheimen Schlüssel Ihres Steam-Kontos manuell mit einem Drittanbieter-Tool extrahieren. Es gibt Tools wie SteamTimeIdler und Steam Desktop Authenticator, die Ihnen dabei helfen können, jedoch werden solche Extraktions-Tools nicht offiziell von Bitwarden oder Steam unterstützt. Die Verwendung dieser Tools erfolgt auf eigene Gefahr.
