Tresor-Einträge
Wussten Sie, dass Bitwarden mehr als nur Benutzernamen und Passwörter sicher speichern kann? Es gibt vier Arten von Einträgen, die Sie in Ihrem Tresor speichern können: Anmeldungen, Karten, Identitäten und sichere Notizen:
Anmeldungen (Logins) werden meist verwendet, um Kombinationen aus Benutzername und Passwort zu speichern, und unterstützen die Verwendung von geheimen Schlüssen für Einmalpasswörter für Premium-Nutzer. Unabhängig davon, welchen Tarif Sie nutzen, empfehlen wir, jedem Login eine URI zuzuweisen, um das automatische Ausfüllen (Autofill) zu erleichtern:
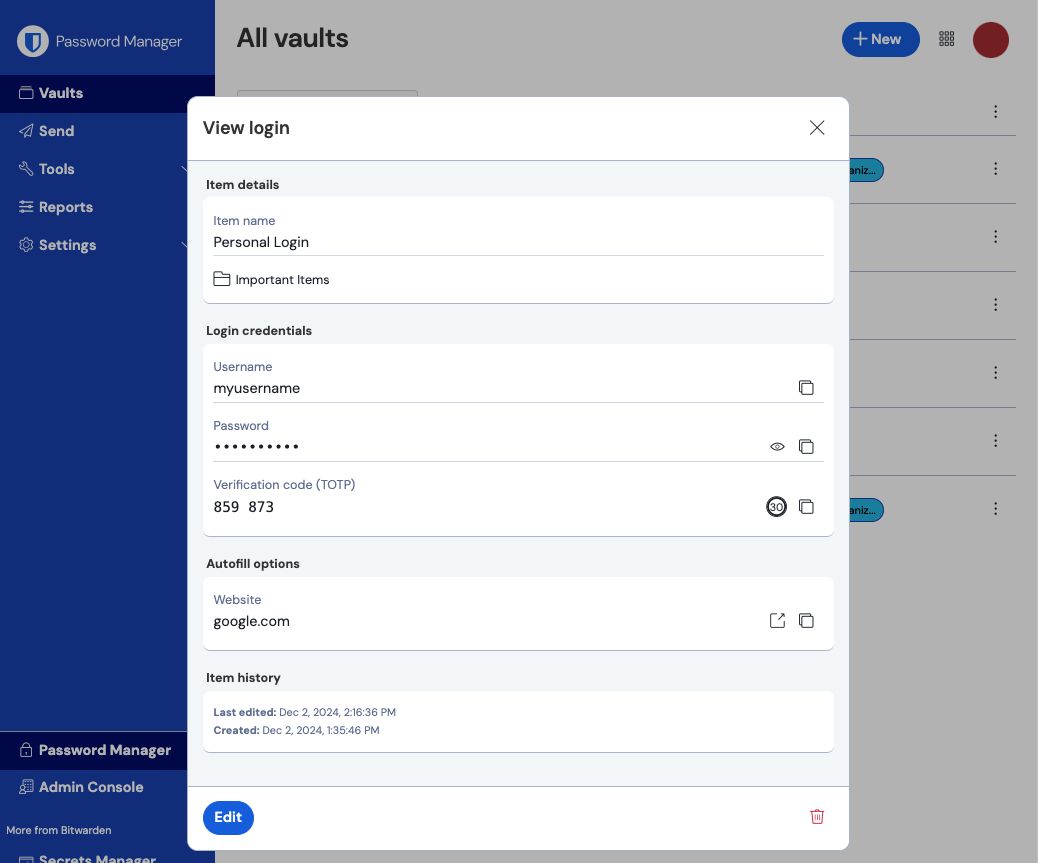
tip
Sie können Elemente aus den meisten Passwort-Managern oder Internetbrowsern direkt in Ihren Tresor importieren.
Nach Tresor filtern
Sie können die anzuzeigenden Elemente danach filtern, ob sie sich in Ihrem persönlichen Tresor (Mein Tresor) oder in einem Organisations-Tresor befinden. So filtern Sie nach Tresor:
Hier gibt es zwei Möglichkeiten:
Wählen Sie in der Spalte Filter einen Tresornamen aus (im folgenden Screenshot: My Vault oder My Organization).
Wählen Sie eine der farbigen Karten neben einem Element (im folgenden Screenshot: Me oder My Organization).
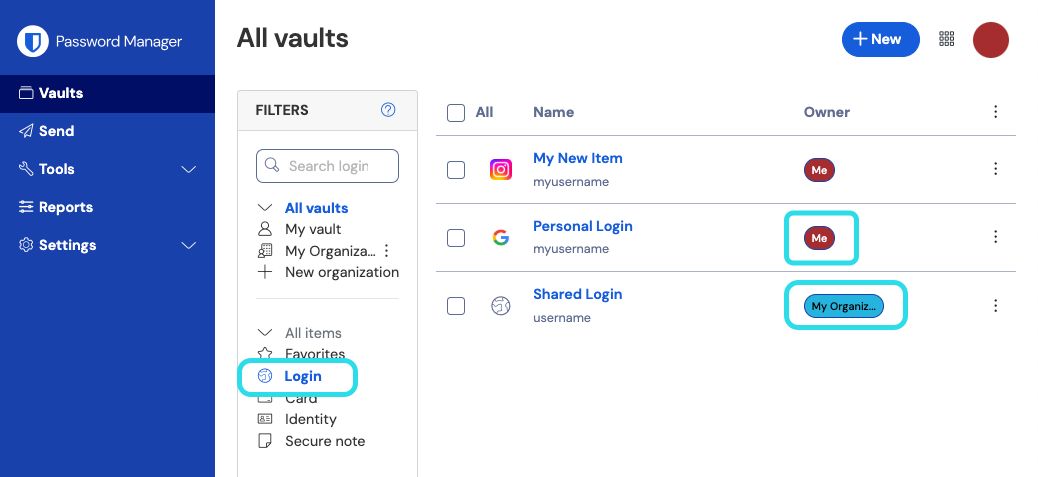
Tresor-Einträge verwalten
Sie können von jeder Bitwarden-Anwendung aus Tresor-Einträge hinzufügen, bearbeiten und löschen:
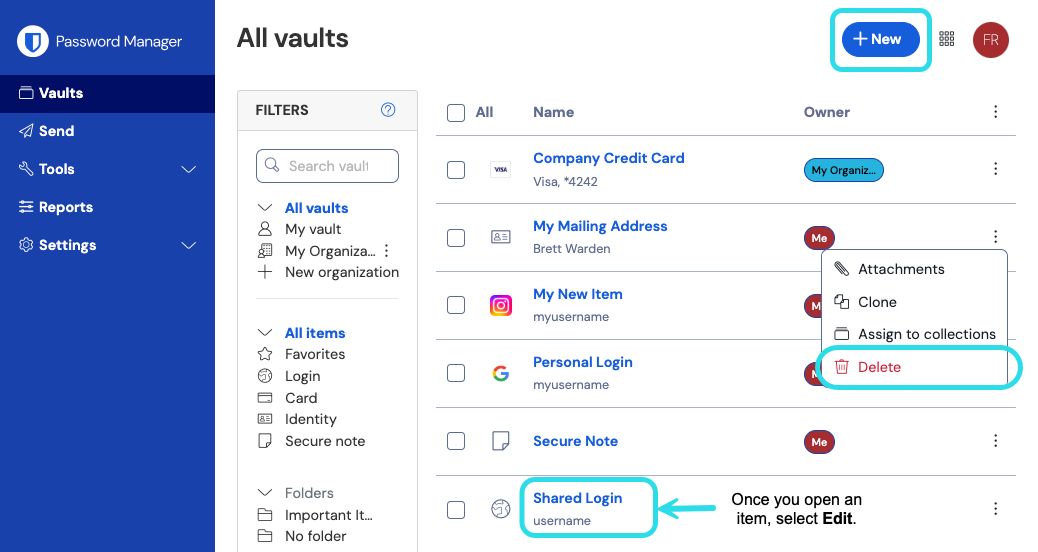
Neben dem Hinzufügen, Bearbeiten und Löschen von Tresorelementen können Sie Objekte duplizieren, um Duplikate zu erstellen, Objekte in eine Organisation verschieben und Objekte auf individueller Basis schützen.
Duplizieren
Sie können jedes Objekt duplizieren, dessen Besitzer Sie sind:
Wählen Sie Duplizieren aus dem Menü Optionen.
Um einen Eintrag, der einer Organisation gehört, zu duplizieren, müssen Sie ihn im Organisations-Tresor duplizieren.
In Organisation verschieben
Wenn Sie Mitglied einer Organisation sind, können Sie Tresorelemente in Ihre Organisation verschieben, um sie für andere Organisationsmitglieder freizugeben. Erfahren Sie mehr über Organisation, Sammlungen und Teilen.
Einzelne Einträge schützen
Für jedes Element können Sie auf dem Bildschirm "Neuer Eintrag" bzw. "Eintrag bearbeiten" die Option zur erneuten Abfrage des Master-Passworts aktivieren, um die Überprüfung Ihres Master-Passworts für den Zugriff auf sensible Tresor-Elemente oder das automatische Ausfüllen jener Elemente zu verlangen:
warning
Die erneute Aufforderung zur Eingabe des Master-Passworts ist kein Mechanismus zur Verschlüsselung. Bei dieser Funktion handelt es sich um einen reinen Schnittstellenschutz, den ein erfahrener Benutzer unter Umständen umgehen kann. Wir empfehlen Ihnen, Ihren Tresor nie ungesperrt zu lassen, wenn er unbeaufsichtigt ist oder sich an einem gemeinsam genutzten Arbeitsplatz befindet.

Papierkorb
Gelöschte Objekte werden in den Papierkorb verschoben, wo sie nach dem Löschen 30 Tage lang verbleiben. Nach Ablauf der 30 Tage wird das Objekt endgültig gelöscht und kann nicht wiederhergestellt werden.
Im Papierkorb können Sie ein Element in Ihrem Tresor wiederherstellen oder es vor Ablauf der 30-tägigen Wartezeit endgültig löschen:
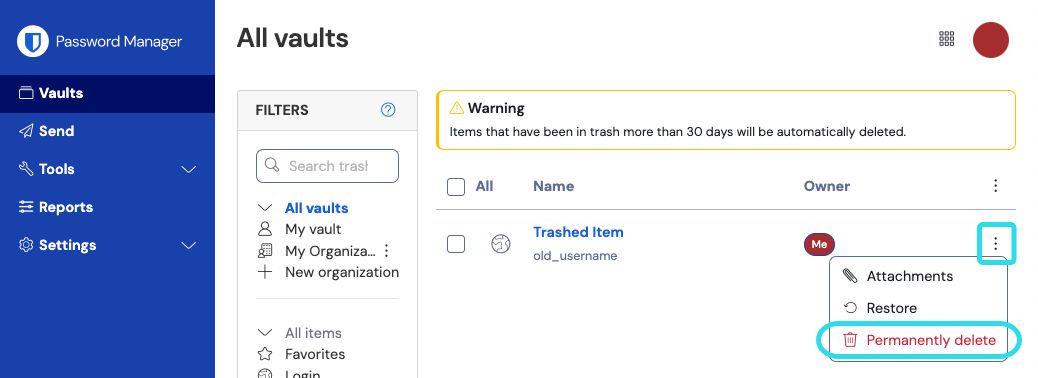
Nächste Schritte
Nachdem Sie nun die Grundlagen der Arbeit mit Tresor-Einträgen verstanden haben, empfehlen wir Ihnen:
Organisieren Sie Ihre Tresorelemente mithilfe von Favoriten und Ordnern
Fügen Sie benutzerdefinierte Felder, geheime Schlüssel für Einmalpasswörter ( TOTP-Seeds) und Dateianhänge zu Ihren Tresorobjekten hinzu









