Secrets Manager Schnellstart
tip
Wenn Sie ein Entwickler sind, bevorzugen Sie vielleicht Schnellstart für Entwickler. Der Artikel, auf dem Sie sich gerade befinden, wird den Secrets Manager aus administrativer und Einrichtungsansicht behandeln.
Bitwarden Secrets Manager ermöglicht Entwicklern, DevOps und Cybersicherheitsteams, Geheimnisse zentral zu speichern, zu verwalten und im großen Maßstab bereitzustellen.
Die Secrets Manager-Web-App ist Ihr Zuhause für die Einrichtung Ihrer Secrets-Management-Infrastruktur. Sie werden es verwenden, um Geheimnisse hinzuzufügen und zu organisieren, Berechtigungssysteme nach Ihren Bedürfnissen zu erstellen und Zugriffstoken für Ihre Anwendungen zu generieren. Sobald Sie fertig sind, gehen Sie weiter zum Schnellstart-Leitfaden für Entwickler, um zu lernen, wie Sie Geheimnisse in Ihre Maschinen und Anwendungen einspeisen können.
Secrets Manager aktivieren
Sie müssen Eigentümer einer Organisation sein, um den Secrets Manager zu aktivieren. Um den Secrets Manager zu verwenden:
Im Admin-Konsole navigieren Sie zur Rechnung → Abonnement Seite Ihrer Organisation.
Im Abschnitt Mehr von Bitwarden, wählen Sie das Kontrollkästchen Abonnieren Sie Secrets Manager.

Fügen Sie Secrets Manager hinzu
Einmal aktiviert, wird der Secrets Manager über die Web-App mit dem Produktumschalter verfügbar sein:

Bevor Sie Ihre ersten Schritte mit dem Secrets Manager unternehmen, müssen Sie explizit einige Mitglieder der Organisation einladen, beizutreten.
Geben Sie Mitgliedern Zugang
tip
Bevor Sie fortfahren, empfehlen wir, eine oder mehrere Gruppen für Benutzer des Secrets Manager einzurichten. Du wirst Sie müssen Mitgliedern über die Mitgliederseite Zugriff auf den Secrets Manager gewähren. Sie können jedoch Gruppen verwenden, um den Zugriff auf Secrets skalierbar zuzuweisen, sobald Ihr Tresor gefüllt ist.
Um Mitgliedern Zugang zum Secrets Manager zu gewähren, müssen Sie Eigentümer der Organisation oder Administrator sein:
Öffnen Sie die Mitglieder Ansicht Ihrer Organisation und wählen Sie die Mitglieder aus, denen Sie Zugang zum Secrets Manager geben möchten.
Verwenden Sie das Menü , wählen Sie Secrets Manager aktivieren aus, um ausgewählten Mitgliedern Zugriff zu gewähren:
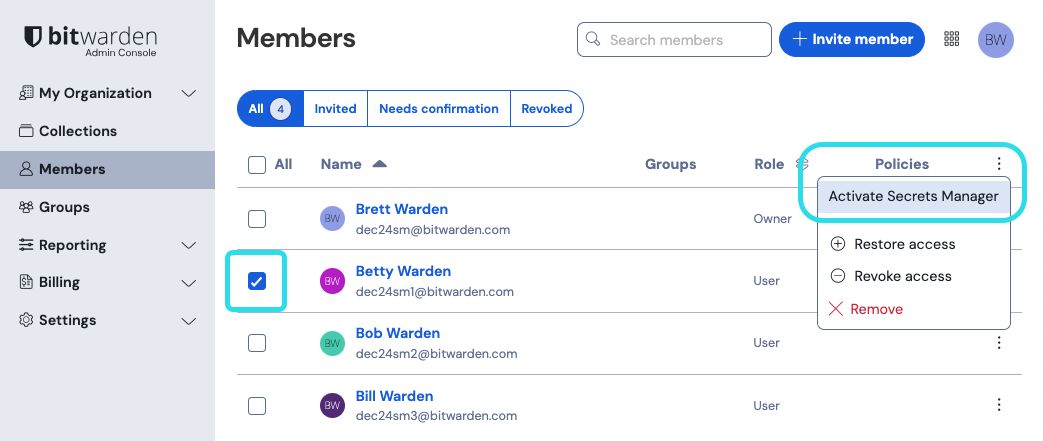
note
Sobald einem Benutzer (oder Ihnen selbst) der Zugang zum Secrets Manager gewährt wurde, müssen Sie möglicherweise den Tresor aktualisieren, damit der Secrets Manager im Produktumschalter erscheint.
Benutzersitze und Skalierung des Service-Kontos
Von der Rechnung → Abonnement Seite Ihrer Organisation können Sie die Gesamtzahl der erlaubten Benutzerplätze und Dienstkonten für Ihre Secrets Manager Organisation zuweisen.
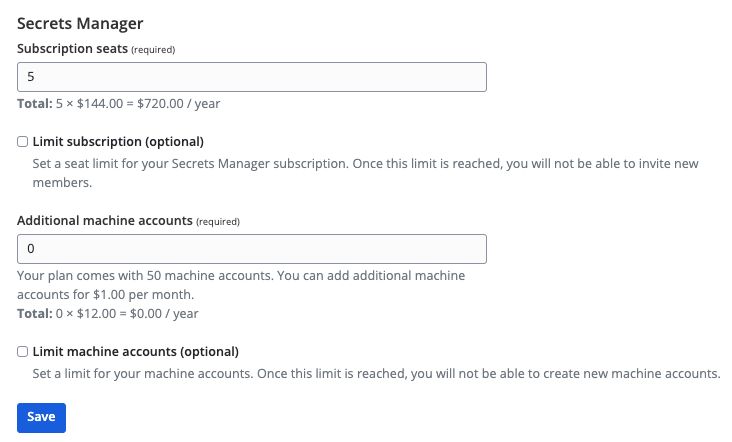
Secrets Manager wird automatisch Ihre Benutzerplätze und Service-Konten skalieren, wenn neue Benutzer oder Service-Konten hinzugefügt werden. Ein Limit kann festgelegt werden, indem die Felder Abonnement limitieren und Dienstkonten limitieren ausgewählt werden.
note
Im Feld Benutzerplätze muss die angegebene Nummer kleiner oder gleich der Anzahl der Plätze sein, die für Ihr Passwort-Manager-Abonnement angegeben wurden.
Sie können auch das Feld Zusätzliche Service-Konten verwenden, um explizit Service-Konten über die vorverpackte Nummer Ihrer Pläne hinzuzufügen; 50 für Teams und 200 für Enterprise.
Erste Schritte
Ihr Geheimnis Tresor
Verwenden Sie den Produktwechsler, um die Secrets Manager Web-App zu öffnen. Wenn Sie die App zum ersten Mal öffnen, haben Sie einen leeren Tresor, aber schließlich wird er voll mit Ihren Projekten und Geheimnissen sein:
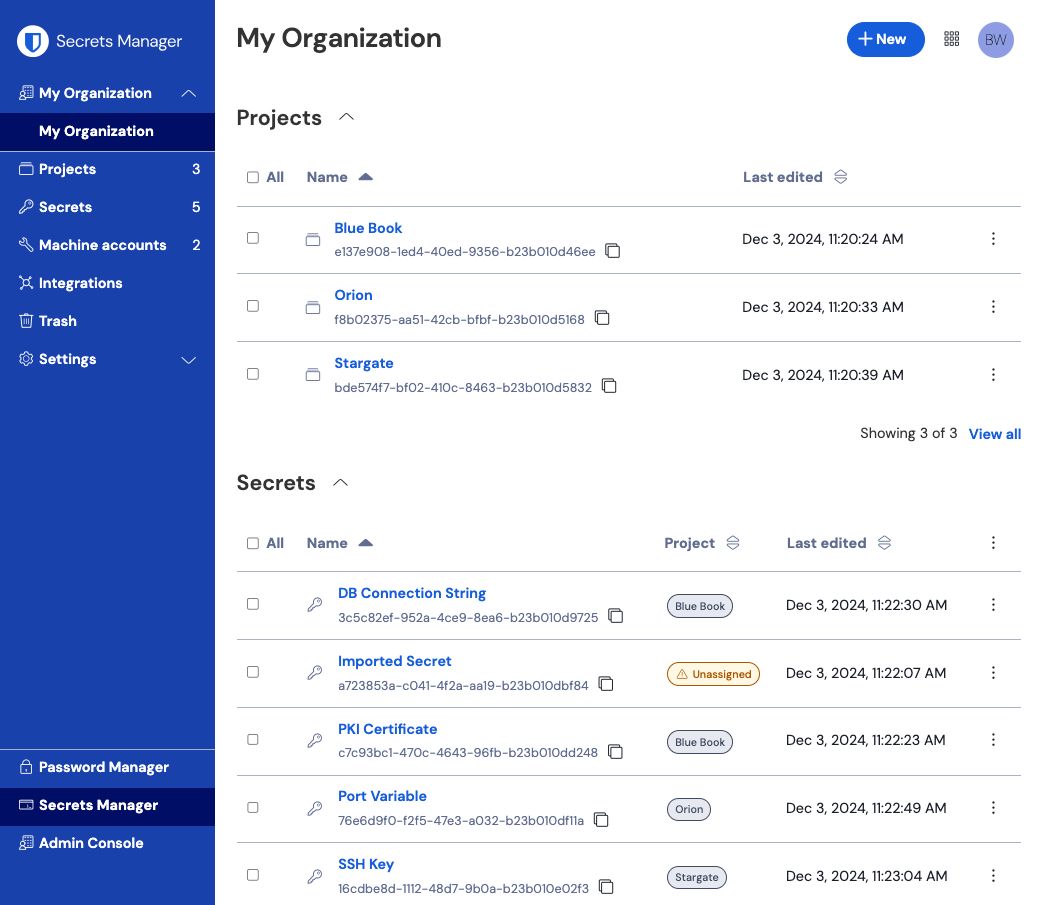
Lassen Sie uns anfangen, Ihren Tresor zu füllen.
Füge ein Projekt hinzu
Projekte sind Sammlungen von Geheimnissen, die logisch gruppiert sind, damit Ihre DevOps-, Cybersicherheits- oder andere interne Teams auf den Verwaltungszugriff zugreifen können. Beim Erstellen Ihrer Projekte ist es wichtig zu berücksichtigen, dass Projekte die primären Strukturen sind, über die Sie Mitgliedern Zugriff auf Geheimnisse zuweisen . Um ein Projekt zu erstellen:
Verwenden Sie das Neu Dropdown-Menü, um Projekt auszuwählen:

Projekt erstellen Geben Sie einen Projektnamen ein.
Wählen Sie die Speichern Schaltfläche.
Weisen Sie Mitglieder Ihrem Projekt zu.
Das Hinzufügen von Organisationsmitgliedern zu Ihrem Projekt ermöglicht es diesen Benutzern, mit den Geheimnissen des Projekts zu interagieren. Um Personen zu Ihrem Projekt hinzuzufügen:
Im neuen Projekt wählen Sie den PersonenTab.
Wählen Sie aus dem Dropdown-Menü "Personen" den Typ oder wählen Sie das Mitglied oder die Mitglieder oder Gruppe oder Gruppen aus, die Sie zum Projekt hinzufügen möchten. Sobald Sie die richtigen Personen ausgewählt haben, verwenden Sie die Hinzufügen Schaltfläche:

Füge Personen zu einem Projekt hinzu Sobald Mitglieder oder Gruppen zum Projekt hinzugefügt werden, legen Sie eine Stufe der Berechtigungen für diese Mitglieder oder Gruppen fest. Mitglieder und Gruppen können eine der folgenden Berechtigungsstufen haben:
Kann lesen: Mitglieder/Gruppen können bestehende Geheimnisse in diesem Projekt einsehen.
Kann lesen und schreiben : Mitglieder/Gruppen können in diesem Projekt vorhandene Geheimnisse anzeigen und neue Geheimnisse erstellen.
Füge Geheimnisse hinzu
Jetzt, da Sie ein Projekt mit einer Handvoll Mitgliedern haben, die Ihnen helfen können, es zu verwalten, fügen wir dem Projekt einige Geheimnisse hinzu. Geheimnisse sind sensible Schlüssel-Wert-Paare, die in Ihrem Tresor gespeichert sind, typischerweise Dinge, die niemals in Klartext oder über unverschlüsselte Kanäle kompromittiert werden sollten, zum Beispiel:
API-Schlüssel
Anwendungskonfigurationen
Datenbankverbindungszeichenfolgen
Umgebungsvariablen
Sie können Geheimnisse direkt in Ihren Tresor als .json Datei importieren oder Geheimnisse manuell hinzufügen:
Um Ihre Geheimnisse zu importieren:
Überprüfen Sie dieses Dokument für Hilfe bei der korrekten Formatierung einer Importdatei.
Wählen Sie Einstellungen → Daten importieren aus der linken Navigation:

Daten importieren Wählen Sie Datei auswählen und wählen Sie eine
.jsonDatei zum Import.
Fügen Sie ein Dienstkonto hinzu
Jetzt, da Sie ein Projekt voller Geheimnisse haben, ist es an der Zeit, den Maschinenzugriff auf diese Geheimnisse zu konstruieren. Servicekonten repräsentieren nicht-menschliche Maschinenbenutzer oder Gruppen von Maschinenbenutzern, die programmatischen Zugriff auf einige der in Ihrem Tresor gespeicherten Geheimnisse benötigen. Dienstkonten werden verwendet um:
Grenzen Sie angemessen die Auswahl an Geheimnissen ein, auf die ein Maschinenbenutzer Zugriff hat.
Geben Sie Zugriffstoken aus, um den programmatischen Zugriff auf und die Fähigkeit zum Entschlüsseln, Bearbeiten und Erstellen von Geheimnissen zu erleichtern.
Um ein Dienstkonto für dieses Projekt hinzuzufügen:
Verwenden Sie das Neu Dropdown-Menü, um Service-Konto auszuwählen:

Neues Dienstkonto Geben Sie einen Dienstkonto-Namen ein und wählen Sie Speichern.
Öffnen Sie das Service-Konto und geben Sie im Tab Projekte den Namen des/der Projekte(s) ein oder wählen Sie ihn aus, auf die dieses Service-Konto Zugriff haben sollte. Für jedes hinzugefügte Projekt, wählen Sie eine Stufe der Berechtigungen:
Kann lesen: Das Service-Konto kann Geheimnisse aus zugewiesenen Projekten abrufen.
Kann lesen und schreiben : Das Dienstkonto kann Geheimnisse aus zugewiesenen Projekten abrufen und bearbeiten sowie neue Geheimnisse in zugewiesenen Projekten erstellen oder neue Projekte erstellen.
tip
Die vollständige Nutzung des Schreibzugriffs für Servicekonten ist abhängig von einer bevorstehenden CLI-Veröffentlichung. Für den Moment macht dies die Option einfach in der Benutzeroberfläche verfügbar. Bleiben Sie dran an den Veröffentlichungsnotizen für weitere Informationen.
Erstellen Sie ein Zugriffs-Token
Zugriffstoken erleichtern den programmatischen Zugang zu und die Fähigkeit, Geheimnisse in Ihrem Tresor zu entschlüsseln und zu bearbeiten. Zugriffstoken werden für ein bestimmtes Dienstkonto ausgestellt und geben jeder Maschine, auf die sie angewendet werden, die Möglichkeit, nur auf die mit diesem Dienstkonto verbundenen Geheimnisse zuzugreifen. Um ein Zugriffs-Token zu erstellen:
Wählen Sie Servicekonten aus der Navigation aus.
Wählen Sie das Dienstkonto aus, für das ein Zugriffstoken erstellt werden soll, und öffnen Sie den Zugriffstoken Tab:

Zugriffstoken erstellen Wählen Sie die Schaltfläche Zugriffs-Token erstellen.
Auf dem Panel "Zugriffs-Token erstellen", geben Sie folgendes an:
Ein Name für das Token.
Wenn das Token abläuft. Standardmäßig, niemals.
Wählen Sie die Schaltfläche Zugriffs-Token erstellen, wenn Sie mit der Konfiguration des Tokens fertig sind.
Ein Fenster wird erscheinen, das Ihr Zugriffs-Token auf dem Bildschirm ausdruckt. Kopieren Sie Ihr Token an einen sicheren Ort, bevor Sie dieses Fenster schließen, da Ihr Token später nicht wieder abgerufen werden kann:

Beispiel für Zugriffstoken
Dieser Zugriffs-Token ist das Authentifizierungsfahrzeug, durch das Sie in der Lage sein werden, geheime Injektionen in Ihre Maschinen und Anwendungen zu scripten.
Nächste Schritte
Jetzt, da Sie den Dreh raus haben, die Infrastruktur für das sichere Verwalten von Geheimnissen zu erstellen und Wege für den Maschinenzugriff auf Geheimnisse zu schaffen, lassen Sie uns mit dem Schnellstart-Leitfaden für Entwickler fortfahren.
