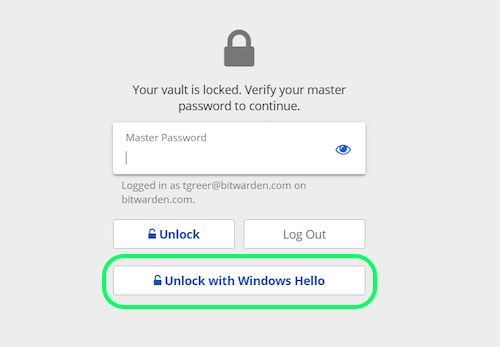Mit biometrischen Daten entsperren
Bitwarden kann so konfiguriert werden, dass Biometrie als Methode zum Entsperren Ihres Tresors akzeptiert wird.
Biometrie kann nur zum Entsperren Ihres Tresors verwendet werden, Sie müssen immer noch Ihr Master-Passwort verwenden oder sich mit dem Gerät anmelden, und jede aktivierte Zwei-Schritt-Anmelde-Methode, wenn Sie sich anmelden. Entsperren mit Biometrie ist keine Funktion, die als passwortloses Anmelden konzipiert wurde. Wenn Sie den Unterschied nicht kennen, sehen Sie Verstehen von entsperren vs. anmelden.
tip
Biometrische Funktionen sind Teil der integrierten Sicherheit in Ihrem Gerät und/oder Betriebssystem. Bitwarden nutzt native APIs, um diese Validierung durchzuführen, und daher erhält Bitwarden keine Biometrie-Informationen vom Gerät.
Biometrie zum Entsperren aktivieren
Entsperren mit Biometrie kann für Bitwarden auf Mobilgeräten, Desktop und Browser-Erweiterungen aktiviert werden:
Auf dem Handy aktivieren
Die Entsperrung mit Biometrie wird für Android (Google Play oder FDroid) über Fingerabdruck-Entsperrung oder Gesichtserkennung und für iOS über Touch ID und Face ID unterstützt.
So aktivieren Sie die Entsperrung mit Biometrie für Ihr Mobilgerät:
Vergewissern Sie sich in den Einstellungen Ihres Geräts (z. B. in der Einstellungs-App bei iOS), dass Ihre biometrische Methode aktiviert ist.
Öffnen Sie in Ihrer Bitwarden-App die Registerkarte Einstellungen.
Scrollen Sie nach unten zum Abschnitt "Sicherheit" und tippen Sie auf die biometrische Option, die Sie aktivieren möchten. Was auf diesem Bildschirm verfügbar ist, hängt von den Hardware-Funktionen Ihres Geräts ab und davon, was Sie beispielsweise aktiviert haben – siehe (Schritt eins):
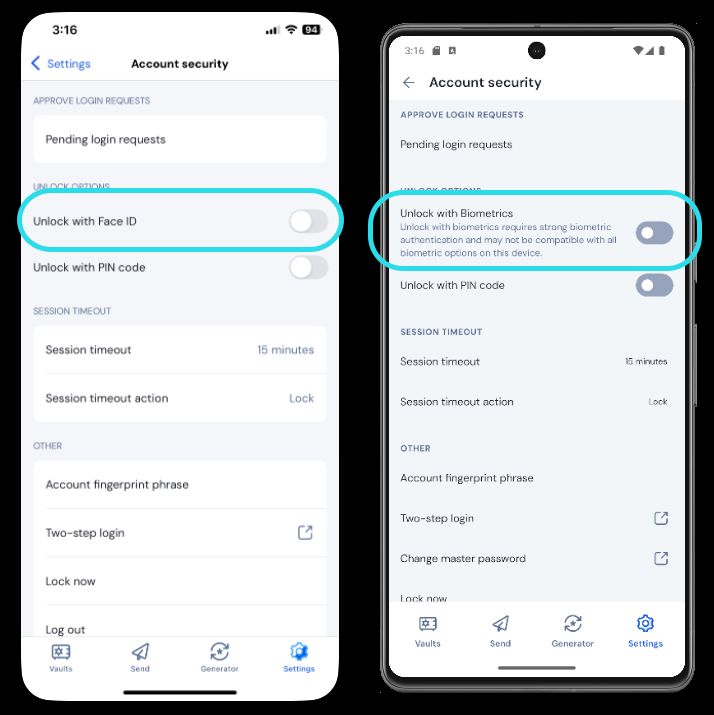
Wenn Sie auf die Option tippen, werden Sie aufgefordert, Ihr biometrisches Merkmal (z. B. Gesicht oder Daumenabdruck) zu erfassen. Eine grüne Statusanzeige "Aktiviert" (siehe Abbildung oben) zeigt an, dass die Entsperrung mit biometrischen Daten erfolgreich aktiviert wurde.
Deaktiviert bis zur Überprüfung des Master-Passworts
Wenn Sie eine Meldung erhalten, dass die biometrische Entsperrung für das automatische Ausfüllen bis zur Überprüfung Ihres Master-Passworts deaktiviert ist:
Deaktivieren Sie vorübergehend das automatische Ausfüllen in Bitwarden.
Aktivieren Sie die Verwendung biometrischer Daten in Bitwarden erneut.
Schalten Sie Autofill in Bitwarden wieder ein.
Verständnis entsperren vs. anmelden
Um zu verstehen, warum entsperren und anmelden nicht dasselbe sind, ist es wichtig zu bedenken, dass Bitwarden niemals unverschlüsselte Daten auf seinen Servern speichert. Wenn Ihr Tresor weder entsperrt noch angemeldet ist, existieren Ihre Tresor-Daten nur in ihrer verschlüsselten Form auf dem Server.
Anmelden
Anmelden bei Bitwarden ruft die verschlüsselten Tresor-Daten ab und entschlüsselt die Tresor-Daten lokal auf Ihrem Gerät. In der Praxis bedeutet das zwei Dinge:
Die Anmeldung erfordert immer die Verwendung Ihres Master-Passworts oder Anmeldung mit Gerät, um Zugang zum Konto-Verschlüsselungsschlüssel zu erhalten, der zum Entschlüsseln der Tresor-Daten benötigt wird.
In dieser Phase werden auch alle aktivierten zweistufigen Zugangsdaten-Methoden benötigt.Die Anmeldung erfordert immer eine Internetverbindung (oder, wenn Sie selbst hosten, eine Verbindung zum Server), um den verschlüsselten Tresor auf die Festplatte herunterzuladen, der anschließend im Speicher Ihres Geräts entschlüsselt wird.
Entsperren
Entsperren kann nur durchgeführt werden, wenn Sie bereits angemeldet sind. Das bedeutet, laut dem oben genannten Abschnitt, dass Ihr Gerät verschlüsselte Tresor-Daten auf der Festplatte gespeichert hat. In der Praxis bedeutet das zwei Dinge:
Sie benötigen nicht speziell Ihr Master-Passwort. Während Ihr Master-Passwort verwendet werden kann, um Ihren Tresor zu entsperren, können dies auch andere Methoden wie PIN-Codes und Biometrie.
note
Wenn Sie eine PIN oder Biometrie einrichten, wird ein neuer, von der PIN oder dem biometrischen Faktor abgeleiteter Verschlüsselungsschlüssel verwendet, um den Konto-Verschlüsselungsschlüssel zu verschlüsseln, auf den Sie Zugriff haben, weil Sie angemeldet sind, und der auf der Festplatte gespeichert wird
ª.Entsperren Ihres Tresors führt dazu, dass der PIN oder der biometrische Schlüssel den Verschlüsselungsschlüssel des Kontos im Speicher entschlüsselt. Der entschlüsselte Verschlüsselungsschlüssel des Kontos wird dann verwendet, um alle Tresor-Daten im Speicher zu entschlüsseln.
Sperren Ihres Tresors führt dazu, dass alle entschlüsselten Tresor-Daten, einschließlich des entschlüsselten Konto-Verschlüsselungsschlüssels, gelöscht werden.
ª- Wenn Sie die Option Beim Neustart mit Master-Passwort sperren verwenden, wird dieser Schlüssel nur im Speicher und nicht auf der Festplatte gespeichert.Sie müssen nicht mit dem Internet verbunden sein (oder, wenn Sie selbst hosten, mit dem Server verbunden sein).