Aplicaciones de Escritorio del Administrador de Contraseñas
La aplicación de escritorio de Bitwarden trae una experiencia completa de caja fuerte directamente desde tu navegador hasta tu escritorio. La aplicación de escritorio admite hasta cinco cuentas iniciadas sesión al mismo tiempo, lo que facilita cambiar entre cuentas personales y de trabajo en cualquier momento (aprende más).
En la vista Mi Caja Fuerte, puedes ver todos tus elementos, incluyendo los elementos propiedad de una organización de la que eres miembro. Utilice el menú desplegable de Cajas Fuertes para filtrar elementos en Todas las Cajas Fuertes, Mi Caja Fuerte, y cualquier caja fuerte de organización.
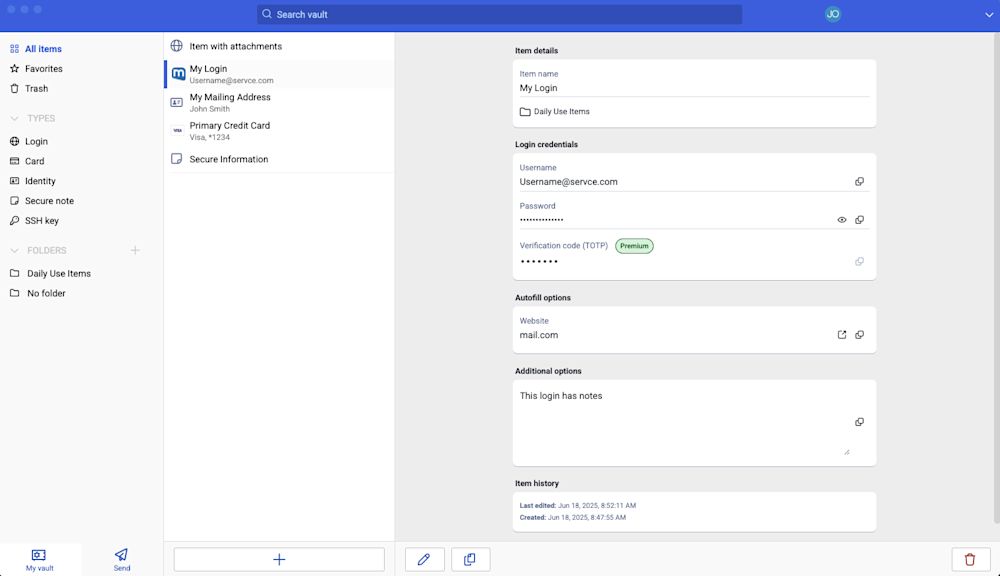
Primeros pasos
Comencemos su viaje en la aplicación de escritorio agregando un nuevo elemento de inicio de sesión a su caja fuerte y asegurándonos de que sea seguro y fácil de encontrar:
Crea una carpeta
Las carpetas son una excelente manera de asegurarse de que siempre pueda encontrar elementos del almacén cuando necesite usarlos. Para crear una carpeta:
En la primera columna de la aplicación de escritorio, selecciona Agregar junto a Carpetas.
Dale un nombre a tu carpeta (por ejemplo
Redes Sociales) y selecciona Guardar.
Añadir un inicio de sesión
Ahora, agreguemos un inicio de sesión a tu nueva carpeta. Para crear un nuevo elemento de inicio de sesión:
En la columna del medio, selecciona Añadir. Se mostrará un panel de Agregar Elemento en la tercera columna.
Elija qué tipo de elemento crear (en este caso, seleccione Inicio de sesión).
Ingrese la información básica para este inicio de sesión. Por ahora, da el elemento:
Un Nombre para ayudarte a reconocerlo fácilmente (por ejemplo,
Cuenta de Twitter).Tu nombre de usuario.
Tu actual Contraseña (la reemplazaremos con una fuerte pronto).
Seleccione el botón Nuevo URI y ingrese la URL donde inicia sesión en la cuenta (por ejemplo,
https://twitter.com/inicio de sesión).Seleccione una carpeta del menú desplegable Carpeta. Si estás siguiendo nuestro ejemplo, ¡elige la carpeta de Redes Sociales que acabamos de crear!
¡Buen trabajo! Selecciona Guardar para terminar.
Generar una contraseña fuerte
Ahora que has guardado un nuevo inicio de sesión, mejoremos su seguridad reemplazando tu contraseña con una más fuerte:
Abre un navegador web e inicia sesión en la cuenta con tu nombre de usuario y contraseña existentes. En esa cuenta, encuentra donde puedes Cambiar tu contraseña.
En el formulario de Cambiar tu contraseña, ingresa tu Contraseña actual, la cual puedes copiar y pegar desde Bitwarden usando el icono de Copiar.
En Bitwarden, selecciona Editar en tu elemento.
En el cuadro de Contraseña, selecciona Generar y confirma Sí para sobrescribir tu antigua contraseña.
Esto reemplazará tu contraseña con una contraseña fuerte generada aleatoriamente. Pasando deFido1234aX@Ln@x9J@&u@5n##Bpuede detener a un posible hacker en seco.Seleccionar Guardar.
Copia tu nueva contraseña con el icono Copiar que usaste antes, y pega tu nueva contraseña en los campos Nueva Contraseña y Confirmar Nueva Contraseña en tu navegador web.
Una vez que hayas terminado, selecciona Guardar en el navegador web.
¡Felicidades! ¡Tu inicio de sesión ahora está guardado en Bitwarden para un uso seguro y fácil!
Agrega una segunda cuenta
¿Tienes varias cuentas de Bitwarden, quizás una para uso personal y otra para el trabajo? ¡La aplicación de escritorio puede iniciar sesión en cinco cuentas a la vez!
Para iniciar sesión en una cuenta adicional, selecciona la cuenta con la que actualmente has iniciado sesión desde la esquina superior derecha de la aplicación de escritorio y selecciona Añadir Cuenta:
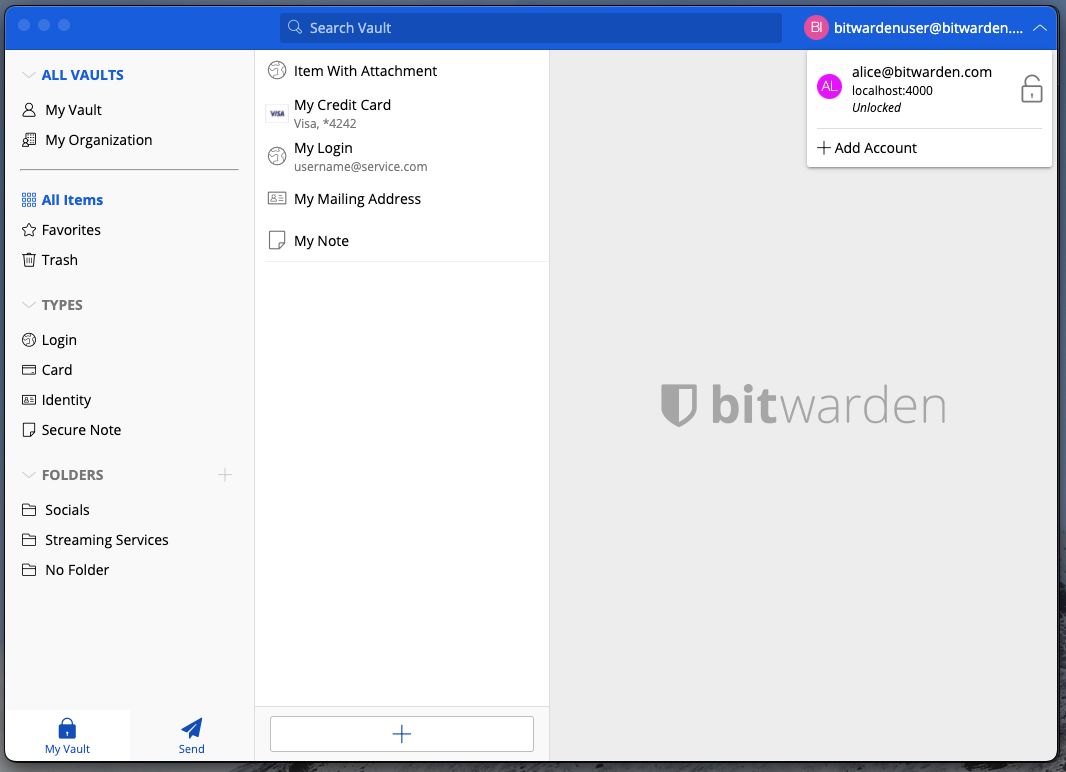
Una vez que inicie sesión en su segunda cuenta, podrá cambiar rápidamente entre ellas desde el mismo menú, que también mostrará el estado actual de la bóveda de cada cuenta ( bloqueada o desbloqueada ). Si cierras sesión en una de estas cuentas, será eliminada de esta lista.
Próximos pasos
Ahora que has dominado los conceptos básicos, puedes personalizar tu aplicación de escritorio para que funcione exactamente de la manera que deseas:
Ajusta tus preferencias
Para establecer tus preferencias, selecciona Archivo → Ajustes de la barra de menú. Notarás tres secciones; Seguridad, Preferencias, y Ajustes de la Aplicación.
tip
Seguridad y Preferencias se aplican a la cuenta activa y deben establecerse por separado para cada cuenta, pero los Ajustes de la Aplicación se aplican a todas las cuentas.
Desbloquear con biométrica
Una de los ajustes más populares de las aplicaciones de escritorio es desbloquear con biométrica, que permite un acceso sin problemas utilizando Windows Hello con PIN, reconocimiento facial, o otro hardware que cumple con los requisitos biométricos de Windows Hello. Para configurar el desbloqueo biométrico:
tip
Los usuarios de Windows pueden necesitar instalar el Microsoft Visual C++ Redistributable antes de que Windows Hello se pueda activar en las preferencias de escritorio.
Habilita Windows Hello en tu computadora.
En la sección de Seguridad, aparecerá una opción de Desbloquear con Windows Hello si Windows Hello es compatible y está habilitado en su computadora:

Opciones de desbloqueo de Windows Verifica la opción Desbloquear con Windows Hello para continuar. Su computadora le pedirá que ingrese su biométrica.
Una vez habilitado, use el botón Desbloquear con Windows Hello en la pantalla de desbloqueo para desbloquear su caja fuerte.
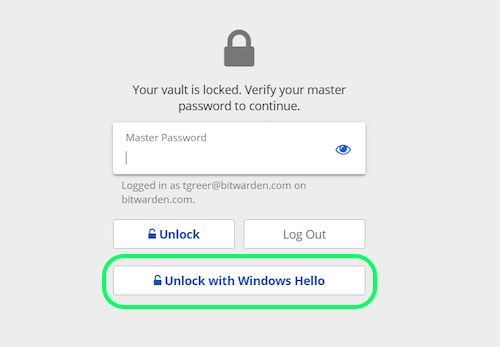
La configuración de seguridad se establece por cuenta, por lo que si desea habilitar el desbloqueo biométrico para otra cuenta, deberá seguir estos pasos nuevamente.
Inicie Bitwarden automáticamente
Otra funcionalidad útil es siempre iniciar Bitwarden cuando enciendes tu computadora. Para habilitar esto, navega a la sección Ajustes de la Aplicación y marca la casilla Iniciar automáticamente al inicio de sesión.
A diferencia de la biométrica, ¡este ajuste se aplica globalmente a todas las cuentas que han iniciado sesión!

