Collections
Les collections rassemblent des identifiants, des notes, des cartes de paiement et des identités pour un partage sécurisé depuis une organisation. Pensez aux collections comme des équivalents d'organisation aux dossiers, avec quelques différences clés :
Les organisations contrôlent l'accès aux éléments possédés par l'organisation en attribuant des utilisateurs ou des groupes à des collections.
Les éléments appartenant à l'organisation doivent être inclus dans au moins une collection.
Créez une collection
tip
Créer une collection, comme de nombreuses tâches de gestion d'organisation, ne peut être fait que depuis l'application web du gestionnaire de mots de passe.
Les membres de l'organisation disposant d' une autorisation de gestion des collections peuvent créer des collections. Pour créer une collection :
Connectez-vous à l'application web Bitwarden, sélectionnez le bouton Nouveau, et choisissez Collection dans le menu déroulant :
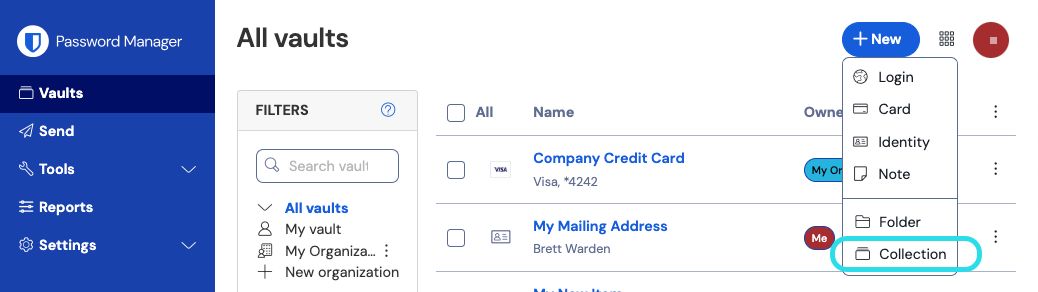
Créer une nouvelle collection Dans l'onglet Informations de la collection, donnez à votre Nom de collection, choisissez l'Organisation à laquelle elle devrait appartenir, et, éventuellement, sélectionnez une collection pour imbriquer cette collection en dessous.
tip
Le champ Id externe n'est pertinent que si vous utilisez Connecteur de répertoire.
Dans l'onglet Accès, attribuez l'accès à tout membre existant ou groupe. Pour chaque sélection, attribuez le niveau approprié d'autorisation. En tant que créateur de la collection, vous aurez l'autorisation de gérer.
Sélectionnez Enregistrer pour terminer la création de votre collection.
Les membres de l'organisation ayant accès à la console Admin peuvent également créer des collections à partir de là. Votre capacité à créer des collections à un endroit, aux deux endroits ou à aucun est déterminée par l'organisation.
Collections imbriquées
Les collections peuvent être imbriquées afin de les organiser logiquement dans votre coffre :

Les collections imbriquées sont uniquement à des fins d'affichage. Ils n'hériteront pas des éléments, de l'accès ou des autorisations de leur "collection" parente.
Pour créer une collection imbriquée, suivez les étapes ci-dessus et sélectionnez une collection parente dans le menu déroulant Imbriquer la collection sous .
note
La recherche à l'intérieur d'une collection "parent" n'inclura pas les éléments des collections imbriquées à l'intérieur comme résultats de recherche potentiels. Pour plus d'informations, voir rechercher dans votre coffre.
Gérer une collection
Vous pouvez constater que vous devez ajouter ou supprimer des utilisateurs ou des groupes d'une collection, ou la supprimer entièrement. Ces actions peuvent être effectuées depuis la vue des Coffres en sélectionnant la collection et en utilisant le bouton :
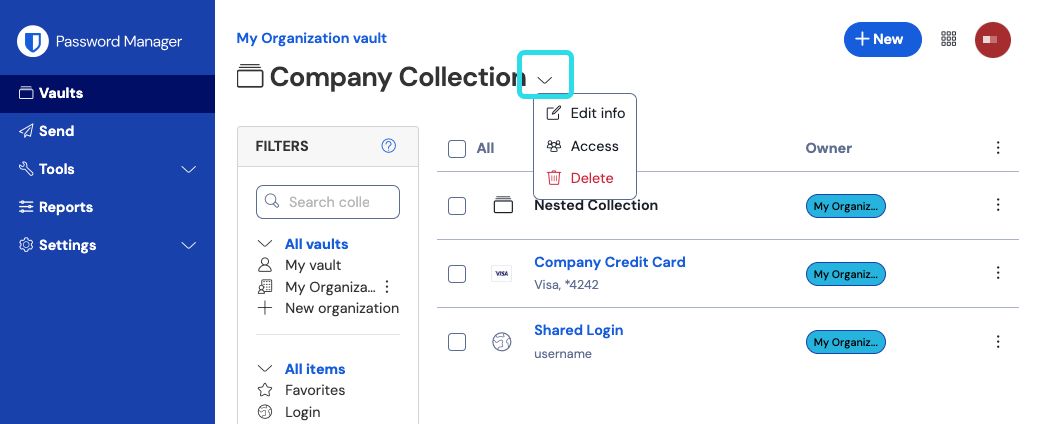
Les utilisateurs ayant accès à la console Admin peuvent également le faire en ouvrant la collection à partir de là.
note
La suppression d'une collection ne supprimera pas les éléments du coffre inclus dans celle-ci. Lorsqu'une collection est supprimée, les éléments du coffre seront déplacés vers le filtre Non attribué, accessible depuis le coffre de l'organisation.
Déplacez un élément entre les collections
Les utilisateurs ayant accès à plusieurs collections au sein de votre organisation peuvent déplacer un élément de coffre d'une collection à une autre, ou ajouter un élément de coffre à plusieurs collections. Contrairement à la création d'une collection, cela peut être fait à partir de n'importe quelle application Bitwarden :
Pour déplacer un élément entre les collections :
Sélectionnez le Options menu pour l'élément à déplacer.
Sélectionnez Collections à partir du menu déroulant.
Sélectionnez la ou les collection(s) pour ajouter ou déplacer l'élément et sélectionnez Enregistrer.
Paramètres de collection
Les propriétaires d'organisation peuvent configurer les comportements de collection pour mieux répondre aux besoins de leur organisation à partir de l'écran Paramètres → Informations sur l'organisation. En savoir plus.