Wachtwoordbeheer webapp
De Bitwarden-webapp biedt de meest uitgebreide Bitwarden-ervaring voor persoonlijke gebruikers en organisaties. Veel belangrijke functies, zoals het instellen van tweestapslogin of het beheren van een organisatie, moeten worden uitgevoerd vanuit de webkluis.
tip
De web app is toegankelijk vanuit elke moderne webbrowser op vault.bitwarden.com en vault.bitwarden.eu. Als u Bitwarden zelf host , zal de toegang tot de webkluis zich bevinden op het door u geconfigureerde domein, bijvoorbeeld https://my.bitwarden.server.com.
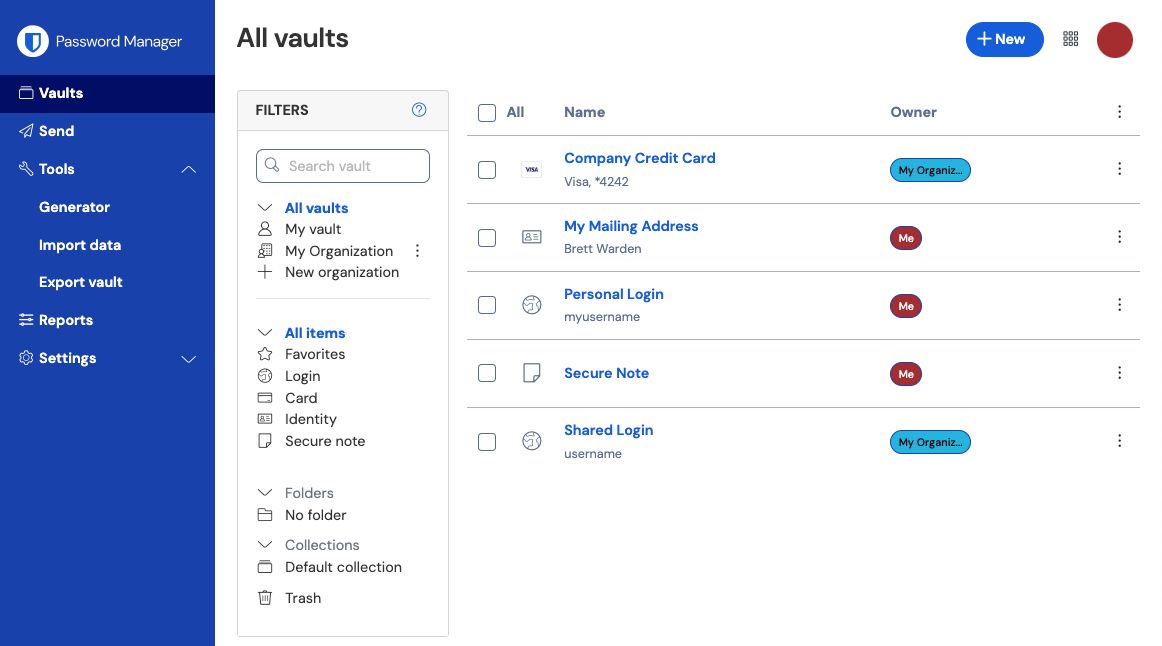
Als je voor het eerst inlogt bij je webapp, kom je terecht in de weergave Alle kluizen. Deze ruimte bevat alle kluisitems, inclusief logins, kaarten, identiteiten en beveiligde notities.
Eerste stappen
In de vorige schermafbeelding toont de weergave Alle kluizen Alle items in alle kluizen. Leden van organisaties hebben hier andere kluizen. Met behulp van de kolom Filters kun je je kluis ordenen in Favorieten en Mappen.
Laten we beginnen met het aanmaken van een nieuwe map en het toevoegen van een nieuwe login:
Een map maken
Een map maken:
Selecteer de knop Nieuw en kies Map in de vervolgkeuzelijst:
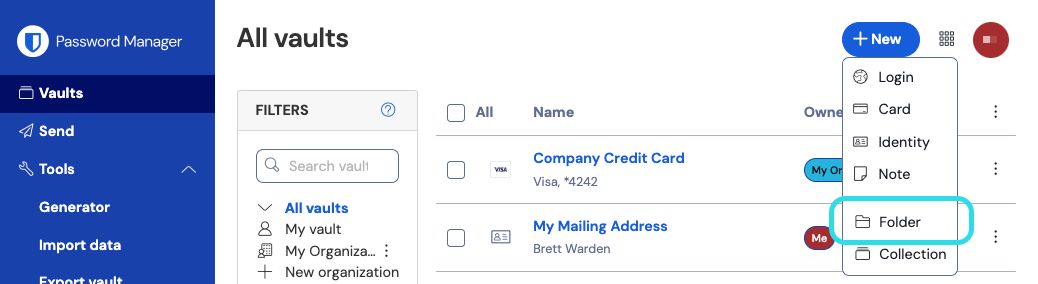
Nieuwe map Voer een naam in (bijvoorbeeld
Belangrijke gegevens) voor je map en selecteer Opslaan.tip
Voor een schonere kluis kun je mappen in andere mappen nesten.
Een login toevoegen
Om een nieuw aanmeldingsitem toe te voegen:
Selecteer de knop New en kies Item uit de vervolgkeuzelijst.
Selecteer Aanmelden in de vervolgkeuzelijst (als je in plaats daarvan een kaart, identiteit of beveiligde notitie toevoegt, selecteer dan die optie).
Voer een naam in voor het item. Namen helpen je om items in je kluis gemakkelijk te identificeren, dus geef dit item een herkenbare naam (bijvoorbeeld
Gmail).Voer je gebruikersnaam en wachtwoord in. Voer nu je bestaande wachtwoord in. We zullen je later helpen om het te vervangen door een sterker wachtwoord.
Voer in het veld URI 1 de URL van de website in (bijvoorbeeld
https://accounts.google.com). Als je niet weet welke URL je moet gebruiken, ga dan naar het inlogscherm van de website en kopieer de URL uit je adresbalk.
Een URI vinden Selecteer in de vervolgkeuzelijst Map de naam van de map waaraan je dit item wilt toevoegen (bijvoorbeeld de map
Belangrijke gegevensdie we eerder hebben gemaakt).Selecteer het pictogram Favoriet om dit item toe te voegen aan je favorieten. Het pictogram wordt ingevuld ( → ) wanneer het een favoriet is.
Goed gedaan! Selecteer de knop Opslaan om dit item toe te voegen.
Een sterk wachtwoord maken
Nu een nieuwe aanmelding is opgeslagen in uw kluis, kunt u de beveiliging verbeteren door het bestaande wachtwoord te vervangen door een sterker wachtwoord:
Selecteer in je kluis het item dat je wilt beveiligen.
Open in een nieuw tabblad of venster de bijbehorende website en log in op je account.
tip
Als je iets hebt ingevoerd in het veld URI 1, klik dan op het pictogram Launch om het direct vanuit je kluis te openen.
Navigeer op die website naar het gedeelte waar je je wachtwoord kunt wijzigen.
Meestal kun je dit vinden in het gedeelte Uw account, Beveiliging, Instellingen aanmelden of Instellingen aanmelden.
Op de meeste websites moet je eerst je Huidige wachtwoord invoeren. Ga terug naar uw kluis en selecteer het pictogram Kopiëren naast het veld Wachtwoord. Ga vervolgens terug naar de website en plak het in het veld Huidig wachtwoord.
Misschien ken je het oude wachtwoord al uit je hoofd, maar het is een goed idee om er een gewoonte van te maken om je wachtwoord te kopiëren en te plakken. Dit is hoe u zult inloggen zodra uw wachtwoord is vervangen door een sterker wachtwoord.
Ga terug naar uw kluis en klik op het pictogram Genereren naast het veld Wachtwoord. Er wordt gevraagd of je het huidige wachtwoord wilt overschrijven, dus selecteer Ja om door te gaan.
Hierdoor wordt je wachtwoord vervangen door een willekeurig gegenereerd sterk wachtwoord. Als je van een wachtwoord als
Fido1234naarX@Ln@x9J@&u@5n##Bgaat, kan dat een hacker tegenhouden.Kopieer je nieuwe wachtwoord met hetzelfde pictogram Kopiëren dat je eerder hebt gebruikt en selecteer de knop Opslaan.
tip
Maak je geen zorgen over het overschrijven van je bestaande wachtwoord! Als er iets misgaat, houdt Bitwarden een wachtwoordgeschiedenis bij van de laatste vijf wachtwoorden voor elke aanmelding:
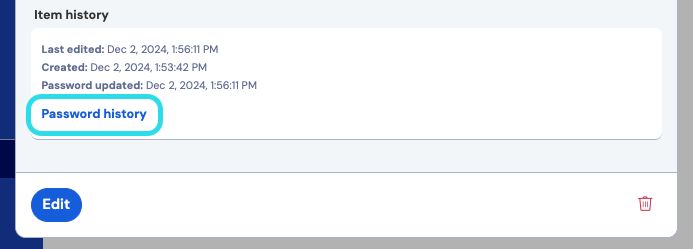
Wachtwoordgeschiedenis bekijken Ga terug naar de andere website en plak uw sterke wachtwoord in de velden Nieuw wachtwoord en Nieuw wachtwoord bevestigen.
Als je de wachtwoordwijziging opslaat, ben je klaar!
Uw gegevens importeren
Goed nieuws! Je hoeft dit proces niet voor elke login te herhalen als je gebruikersnamen en wachtwoorden hebt opgeslagen in een webbrowser of een andere wachtwoordmanager. Gebruik een van onze gespecialiseerde importgidsen voor hulp bij het overzetten van je gegevens van:
Beveilig uw kluis
Nu je kluis vol gegevens zit, moeten we een aantal stappen nemen om deze te beschermen door authenticatie in twee stappen in te stellen. Bij tweestapsaanmelding moet u uw identiteit verifiëren wanneer u inlogt met een extra token, meestal opgehaald van een ander apparaat.
Er zijn veel methoden beschikbaar voor authenticatie in twee stappen, maar de aanbevolen methode voor een gratis Bitwarden account is het gebruik van een authenticatie app voor mobiele apparaten zoals Authy:
Authy downloaden op je mobiele apparaat.
Selecteer in de Bitwarden web-app Instellingen → Beveiliging → Inloggen in twee stappen in de navigatie:

Inloggen in twee stappen Zoek de optie Authenticator App en selecteer Beheren:

Selecteer de knop Beheren Je wordt gevraagd om je hoofdwachtwoord in te voeren om verder te gaan.
Open Authy op je mobiele apparaat en tik op de knop Account toevoegen.
Scan de QR-code in je webkluis met Authy. Eenmaal gescand zal Authy een zescijferige verificatiecode weergeven.
Voer de zescijferige verificatiecode in het dialoogvenster in je webapp in en selecteer de knop Inschakelen.
Selecteer de knop Sluiten om terug te keren naar het scherm Aanmelden in twee stappen en selecteer de knop Herstelcode weergeven.
Je herstelcode kan worden gebruikt als je je mobiele apparaat verliest. Dit is een cruciale stap om te voorkomen dat je ooit buitengesloten wordt van je kluis, dus sla dit niet over!
Voer je hoofdwachtwoord in en selecteer de knop Doorgaan om je herstelcode te krijgen.

Voorbeeld herstelcode
Sla je herstelcode op de voor jou meest logische manier op. Geloof het of niet, maar je herstelcode afdrukken en ergens veilig bewaren is een van de beste manieren om ervoor te zorgen dat de code niet gevoelig is voor diefstal of onbedoeld wissen.
Volgende stappen
Gefeliciteerd met het onder de knie krijgen van de basisbeginselen van Bitwarden! We willen dat iedereen veilig online is, dus we zijn er trots op dat we alles wat je hier hebt geleerd gratis kunnen aanbieden.
Voor persoonlijke gebruikers bieden we een premium abonnement voor $10 per jaar dat geavanceerde mogelijkheden ontsluit, waaronder:
Geavanceerde twee-staps inlogopties, zoals Duo en YubiKey beveiligingssleutels
Opslagruimte voor versleutelde bestandsbijlagen
Een ingebouwde Tijdelijk Eenmalig Wachtwoord (TOTP) Authenticator
Noodtoegang tot je kluis door vertrouwde contactpersonen in noodgevallen
Vault gezondheidsrapporten die rapporteren over wachtwoord- en beveiligingshygiëne
Om een premium abonnement te starten, selecteer je de Ga voor Premium knop in je Kluisweergave !
Een organisatie starten
Moet je wachtwoorden of andere kluisitems delen met je vrienden, familie, team of je hele bedrijf?
Met Bitwarden-organisaties kun je precies dat doen. We raden aan de functionaliteit van het delen van wachtwoorden van organisaties uit te proberen door een gratis organisatie voor twee personen te starten.
Als u een organisatie hebt getest, bekijk dan onze Bitwarden-prijzenpagina voor meer informatie over de verschillende organisatietypes die u zou kunnen overwegen.