About Trusted Devices
SSO with trusted devices allows users to authenticate using SSO and decrypt their vault using a device-stored encryption key, eliminating the need to enter a master password. Trusted devices must either be registered in advance of the login attempt, or approved through a few different methods.
SSO with trusted devices gives business end users a passwordless experience that is also zero-knowledge and end-to-end encrypted. This prevents users from getting locked out due to forgotten master passwords and allows them to enjoy a streamlined login experience.
Start using trusted devices
To get started using SSO with trusted devices:
Setup SSO with trusted devices for your organization.
Provide administrators with information on how to approve device requests.
Provide end-users with information on how to add trusted devices.
How it works
The following tabs describe encryption processes and key exchanges that occur during different trusted devices procedures:
When a new user joins an organization, an Account Recovery Key (learn more) is created by encrypting their account encryption key with the Organization Public Key. Account recovery is required to enable SSO with trusted devices.
The user is then asked if they want to remember, or trust, the device. When they opt to do so:
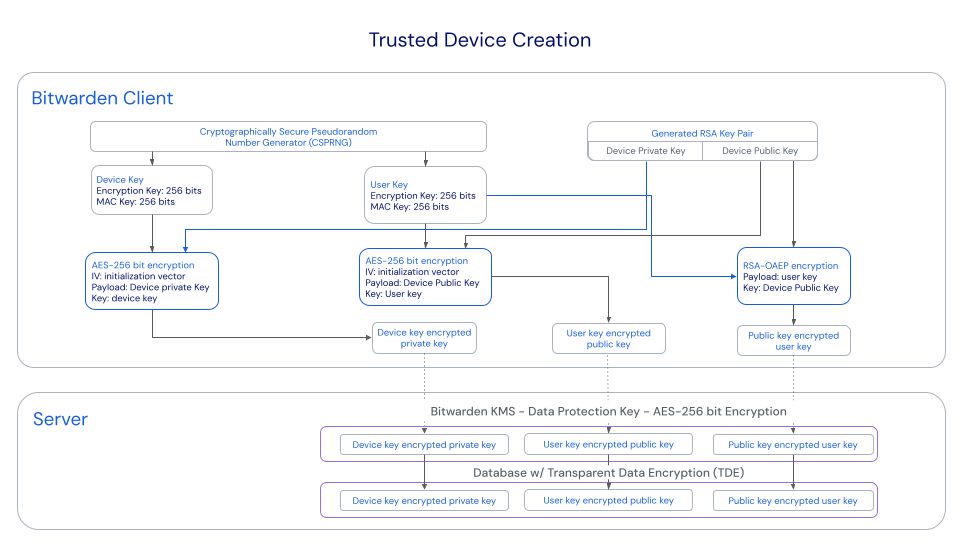
A new Device Key is generated by the client. This key never leaves the client.
A new RSA key pair, called the Device Private Key and Device Public Key, is generated by the client.
The user's account encryption key is encrypted with the unencrypted Device Public Key and the resultant value is sent to the server as the Public Key-Encrypted User Key.
The Device Public Key is encrypted with the user's account encryption key and the resultant value is sent to the server as the User Key-Encrypted Public Key.
The Device Private Key is encrypted with the first Device Key and the resultant value is sent to the server as the Device Key-Encrypted Private Key.
The Public Key-Encrypted User Key and Device Key-Encrypted Private Key will, crucially, be sent from server to client when a login is initiated.
The User Key-Encrypted Public Key will be used should the user need to rotate their account encryption key.
Keys used for trusted devices
This table provides more information about each key used in the procedures described above:
Key | Details |
|---|---|
Device Key | AES-256 CBC HMAC SHA-256, 512 bits in length (256 bits for key, 256 bits for HMAC) |
Device Private Key & Device Public Key | RSA-2048 OAEP SHA1, 2048 bits in length |
Public Key-Encrypted User Key | RSA-2048 OAEP SHA1 |
User Key-Encrypted Public Key | AES-256 CBC HMAC SHA-256 |
Device Key-Encrypted Private Key | AES-256 CBC HMAC SHA-256 |
Impact on master passwords
While SSO with trusted devices eliminates the need for a master password, it doesn't in all cases eliminate the master password itself:
If a user is onboarded before SSO with trusted devices is activated, their account will retain its master password.
If a user is onboarded after SSO with trusted devices is activated and they select Log in → Enterprise SSO from the organization invite for JIT provisioning, their account will not have a master password. Should you change to the master password member decryption option, these users will be prompted to create a master password when they log in as long as they are still a member of the organization (learn more).
warning
For those accounts that do not have master passwords as a result of SSO with trusted devices, removing them from your organization will cut off all access to their Bitwarden account unless:
You assign them a master password using account recovery beforehand.
The user logs in at least once post-account recovery in order to fully complete the account recovery workflow.
Additionally, users will not be able to re-join your organization unless the above steps are taken before they are removed from the organization. In this scenario, the user will be required to delete their account and be issued a new invitation to create an account and join your organization.
Revoking access to the organization, but not removing them from the organization, will still allow them to log in to Bitwarden and access only their individual vault.
If a user account is recovered using account recovery, their account will necessarily be assigned a master password. A master password cannot currently be removed from an account once it has one, so to avoid this outcome we recommend that you (i) instruct the user to export their data to a backup, (ii) completely delete the lost account, (iii) ask the user to re-onboard to your organization using trusted devices and (iv) once they've done so instruct them to import their backup.
Impact on other features
Depending on whether a master password hash is available in memory for your client, which is dictated by how your client application is initially accessed, it may exhibit the following behavior changes:
Feature | Impact |
|---|---|
Verification | There are a number of features in Bitwarden client applications that ordinarily require entry of a master password in order to be used, including exporting vault data, changing two-step login settings, retrieving API keys, and more. If the user doesn't use a master password to access the client, all these features will replace master password confirmation with email-based TOTP verification. |
Vault lock/unlock | Under ordinary circumstances, a locked vault can be unlocked using a master password. If the user doesn't use a master password to access the client, locked client applications can only be unlocked with a PIN or with biometrics. If neither PIN nor biometrics are enabled for a client application, the vault will always log out instead of lock. Unlocking and logging in will always require an internet connection. |
Master password re-prompt | If the user does not unlock their vault with a master password, master password re-prompt will be disabled. |
Changing email address | Users who do not have master passwords will not be able to change their email address. |
CLI | Users who do not have master passwords will not be able to access Password Manager CLI. |



