Search your Vault
Bitwarden vaults can be searched to quickly surface relevant items. Basic searches can be made in any Bitwarden app, and more advanced full-text searches can be made in the web vault, desktop app, and browser extension.
The results available for any search are dependent on what is currently opened through the filter menu or navigation, for example:
If All Items is selected, searches will check all vault items for results.
If Login is selected, searches will check all login items for results.
If My Folder is selected, searches will check items in that folder for results (not including items in a nested folder).
If a Collection is selected, searches will check for results within the selected collection.
The placeholder text in the search box will change to indicate the current search location:
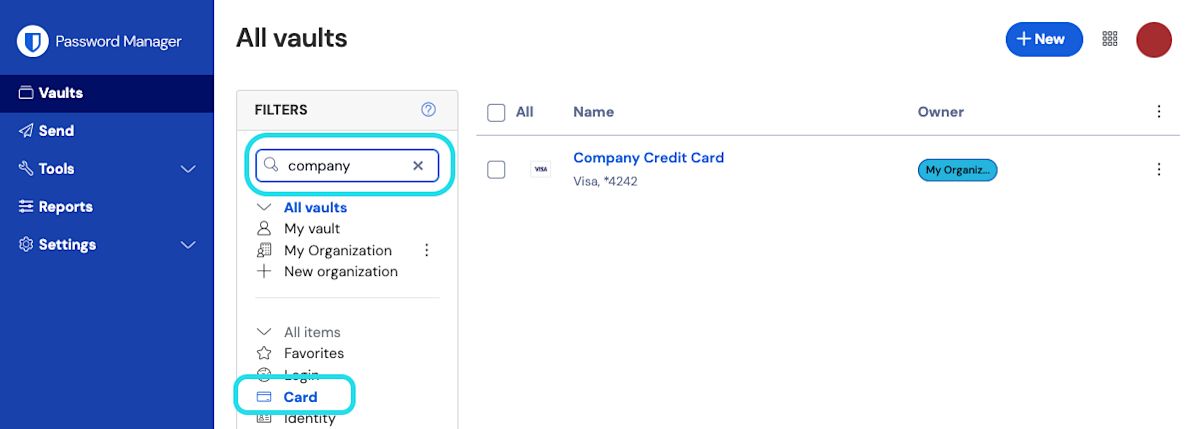
Basic search
Basic search is used by Bitwarden mobile apps. Entering search text (for example, Github or myusername) will look for the entered information in the following vault item fields:
Item name
For logins, username
For logins, URI
For cards, brand or last four digits of the number
For identities, name
For your convenience, basic searches automatically include leading and trailing wildcards. For example, searching for mail will return items with the name gmail as well as email.
Search results are determined by a simple scoring mechanism. The more fields a search term appears in, the high that vault item's score. Learn more.
Full-text search
Searches in the web app, desktop app, and browser extension are automatically full-text and, like basic searches, automatically include leading and trailing wildcards. When results aren't found in a full-text search, Bitwarden will fall back to a basic search.
Indexed fields
Full-text search will search the following fields for every vault item:
shortid: First eight characters of the item's ID.organizationid: ID of the item's organization (if it belongs to one).name: Item's designated name.subtitle: Depending on item type; login username, card brand or last four digits of the number, or identity name.notes: Item's notes. Only full-word matches will be listed unless you use wildcards.fields: Name or value. OnlyTexttype field values are included.attachments: Name of the attached file.login.username: Login item's username.login.uris: Login item's URI hostname value.
Searching specific fields
You can search for data in specific fields by starting a search query with the "greater than" (>) character and indicating a field as previously listed in the following format:
>login.username:jsmithwill search for login items withjsmithspecified as the username.>name:Turbo Taxwill search for any vault items withTurbo Taxspecified as the name.>fields:Security Questionwill search for any vault items with a custom text field with the nameSecurity Question.
If no field indicator is present, all indexed fields will be searched.
Wildcards and advanced search parameters
When searching specific fields, you can apply the asterisk (*) as a wildcard character for specified search values, for example:
>organizationid:*will search for all vault items that belong to an organization.>-organizationid:*will search for all vault items that do not belong to an organization.>login.username:*@gmail.comwill search for any login item username that ends in@gmail.com.>wild*: Will search for all vault items that contain the wordwildand vault items with words that containwild, for examplewildcard.
tip
Lunr provides a variety of advanced query options beyond wildcards, including:
Term presence using a
+(must contain) or-(must not contain) prefix. When searching based on term presence, each term should be treated separately, even if they're separated by hyphens (-).
For example, if you have multiple Gmail accounts, searching>+name:Gmail +name:Workwould return a vault item with the nameWork Gmailbut would not return a vault item with the namePersonal Gmail. If you use hyphens (-) in item names, for exampleWork-Gmail, do not include the hyphen as a search term.
Term presence can be used for exact searches. For example, searching>+name:5 +name:mail +name:01would create an exact match for5-mail-01.Fuzzy matching using a tilde (
~) prefix combined with an edit distance integer.For example, searching
>name:email~1would return both vault items with the nameemailand vault items with the namegmail.
Learn more about writing advanced search queries using Lunr's Searching Guide.