Folders
Folders are structures used to organize your individual vault by gathering together logins, cards, identities, and secure notes. Using folders is a great way to make your vault items easy to find and are listed in alphabetical order in Bitwarden apps. Any vault item can be added to a folder, including items shared with you from an organization.
tip
Items added to a folder will still appear in your vault when All vaults is selected from the filter menu, and deleting a folder will not delete the items in that folder. Deleting a folder is permanent, and the folder cannot be recovered once deleted.
Create a folder
Folders can be created, renamed, and deleted from any Bitwarden client application
To create a folder, select the New button and choose Folder from the dropdown:
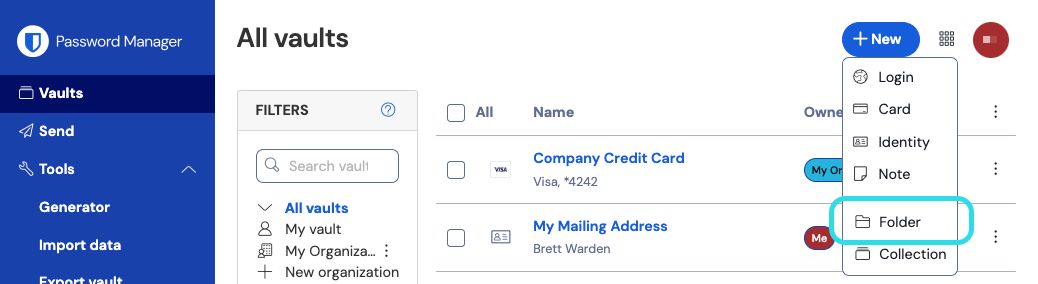
Once created, you can rename or delete a folder at any time by selecting the folder and clicking the Pencil icon:

Deleting a folder will not delete any vault items included in it and will not delete other folders that are nested into it or their contents.
note
If you are a member of an organization, collections will be shown below your folders in the Filters menu.
There are similarities between folders and collections. Folders organize your individual vault (but can include shared items) and are unique to you, where collections are shared between members of organizations.
Nested folders
Folders can be "nested" in order to logically organize them within your vault. There is no limit to the depth with which you can nest folders, but creating too many levels may interfere with your vault's interface.
note
Searching inside a "parent" folder will not include items in folders nested inside it as potential search results. For more information, see search your vault.

To create a nested folder, give a new folder a name that includes the "parent" folder following by a forward slash (/) delimiter, for example Socials/Forums. You can also rename existing folders in the same way to nest them under other existing folders.
If there is no folder with the corresponding "parent" name, the folder won't nest and its title will be displayed in-full.
Move items to a folder
Once you have created a folder in your vault, there are a few ways to move items to it:
From the web vault, you can either:
Navigate to the Add item or Edit item screen, select your new folder from the Folder dropdown and Save your item:

Move item to a Folder Navigate to the Vaults view, select the items you want to move and use the top-level options menu to select the Add to folder button. On the move selected dialog box, choose the folder you want to move the item(s) to:

Move items to a folder
tip
Items shared with you from an organization can be added to your folders, and doing so will only impact how the item appears in your individual vault (for example adding an item to a folder won't give anyone access to that folder, or change whether it's in a folder in their individual vaults).






